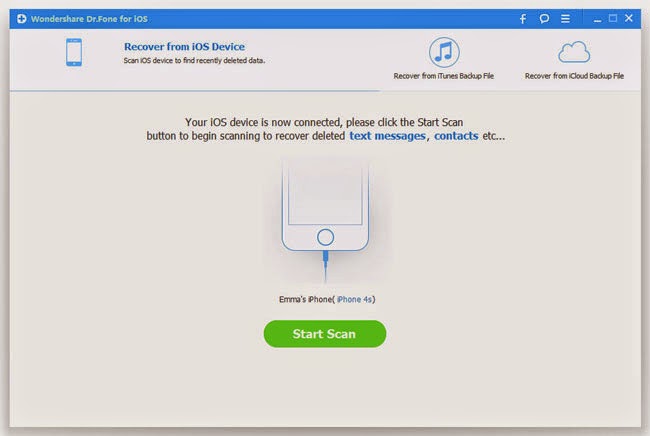Is it possible to recover deleted messages back to my iPhone? I have accidentally deleted some images and audio media messages received from my client. The lost messages are very important for me. I'm looking for recovery tool. Does anyone know?
Well, it's quite easy to recover data from iPhone as long as you have good data-recovery software. iPhone Data Recovery is a reliable and professional tool many users strongly recommended.
iPhone Data Recovery has become one of the most downloaded apps due to its applicability to all situations. No matter in what situation you lost your data, virus attack, system crash or device damage, iPhone Data Recovery can help you recover data in three simple ways. Now the article will give you detailed tutorial on how to use this software.
Download the free trial version below to have a try.
Solution 1: Directly scan your iPhone to recover deleted WhatsApp messages
Step1. Connect iPhone to Computer & Scan iPhone for Data
Launch the program on your computer and connect your iPhone to your computer.
For iPhone 6Plus/6/5S/4S users:
The following window will appear. Choose the recovery mode "Recover from iOS Device" and click "Start" button to scan your data on your cellphone.
You should follow the next three steps to make your iPhone enter scanning mode.
1.Click "Start" button.
2.Pressing "Power" and "Home" buttons at the same time for exactly 10 seconds. The software will count down for you.
3.After 10 seconds, release "Power" button, but keep holding "Home" for another 10 seconds.
After another 10 seconds, your iPhone will successfully enter the system, and now you can release the Home button now. The program will automatically scan your iPhone.
The following screenshot image shows the scanning processes. After it completes, data will be found and displayed in categories. Slide the small button at the top of the windows to "On" to only display deleted items. Choose "WhatsApp", and you can read the whole messages including attachments and emoji before recovery. Tick off those you want and click "Recover".
That's all of the steps.
Solution 2: Extract Whatsapp Messages from iPhone iTunes Backup File
Step1. Extract Data from iTunes Backup Files
Firstly, make sure you had synced your iPhone with iTunes before you lost the WhatsApp messages. iPhone Data Recovery enables you to selectively recover any parts of data in iTunes backup file.
Launch the program and choose "Recover from iTunes backup file". There will be some iTunes backup files appearing in the windows. Select an iTunes backup file of your iPhone to scan your lost data.
When the scanning stops, all data will be found and displayed in the window. You can see all the contents of your iPhone listed in the window. Choose "WhatsApp" in the left column, preview and recover your deleted WhatsApp messages.
Solution 3: Extract WhatsApp Messages from iCloud Backup File for iPhone
Step1: Sign in iCloud Account & Choose backup file to download
Firstly, make sure you had synced your iPhone with iCloud before you lost the WhatsApp messages. iPhone Data Recovery enables you to selectively recover any parts of data in iClould backup file.
Launch the program and choose "Recover from iCloud backup file". Log in your iCloud account and there will be some iCloud backup files appearing in the windows. Select an iCloud backup file of your iPhone and click "download".
Click "Scan" to detect files in iCloud backup file to retrieve deleted WhatsApp messages. You can selectively retrieve data from iCloud backup file. After the process is finished, click WhatsApp in the left sidebar to preview your chat history. Check the one you need and click "Recover" to recover WhatsApp messages to your computer.
---------------------------------------------------------------------------------
More related articles:
How to recover deleted or lost data from Samsung mobile phoneHow to Permanently Erase Data from iPhone Before Selling