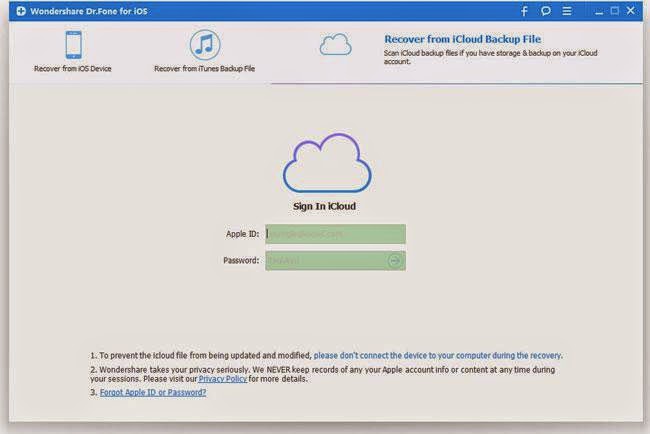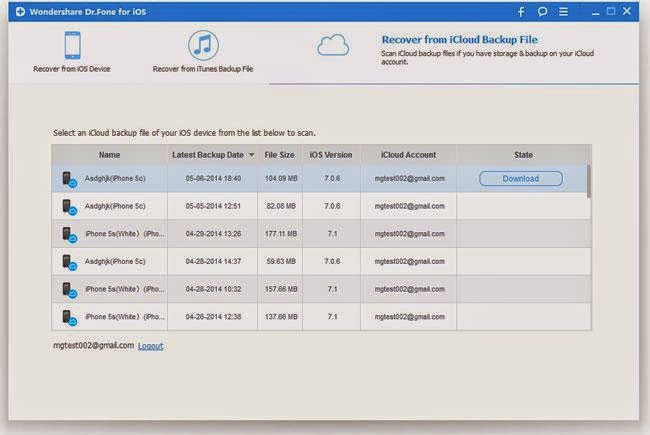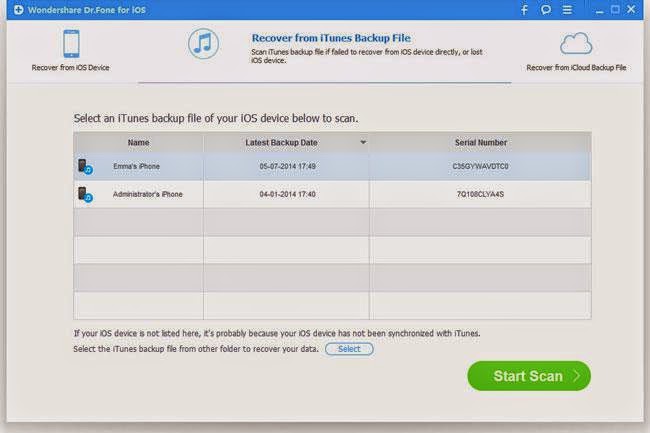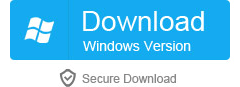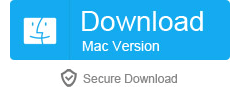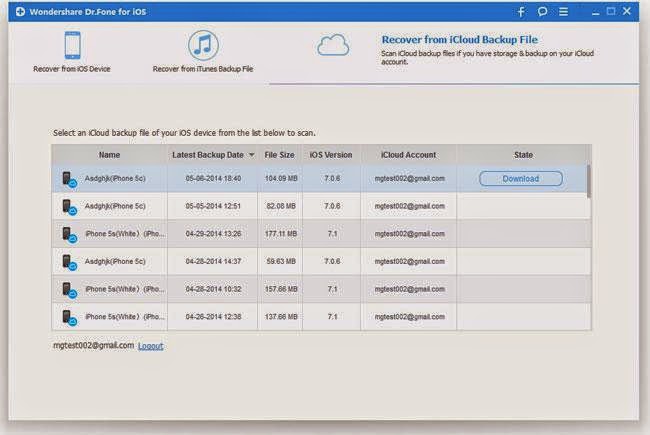You deleted photo accidently? Erase all your photos by clear up the storage space of your iPhone? Want to recover my photos immediately? It's time for Recovery Expert to help. There are there ways to solve this problem. It’s not difficult at all, as long as you follow the guide below, even you lost your phone. Check it out!
iPhone Data Recovery can recover deleted photos from iPhone. It actually supports most Apple products—iPhone 6/6 Plus/5 and all kinds of iPad. Check to download the tool first.
Here are the three easiest way to recover.
Solution 1: Use iTunes backup to recover pictures from iPhone 6 Plus/6/5S/5C/5/4S/4/3GSStep 1: Choose iTunes backup and scan it.
When you run the program on your PC, click "Recover from iTunes Backup File" on the top as the screen shot below. Choose the iTunes back up of your iPhone, if there are more than one back up, choose the "Latest Backup Data" and click "Start Scan".
Step 2: Recover from iTunes Backup File
After the scan is finished, all files in the backup file will be displayed for you to choose. You can preview the pictures both from camera roll and transferred from somewhere else. Mark all those you want and "Recover" it to save them to your computer.
The data extracted from backup file involve existing one and deleted before. You can separate them by chosen "Only display the deleted items".
Solution 2: Directly scan the iPhone and recover photos from iPhone 4/3GS
Step 1: Launch the program then connect your iPhone
This method is only for iPhone 4 and iPhone 3GS.If you are going to recover photos from iPhone iPhone 6, iPhone 6PLUS, iPhone 5 and iPhone 4S, please see 1nd Solution.
Run the program on your PC, then connect your iPhone 4/3GS to the computer. The screen shot as followed will be shown up.
Step 2: Recover your iPhone in the Scannig Mode
The way to enter scanning mode: Please carefully follow te 3-step instruction below in an exact way. (Your device screen will be black in scanning mode.)
1. Connect your iPhone and click the green "Start" button on computer screen.
2. Press the "Home" and "Power" buttons of your iPhone at the same time and hold them for exactly 10 seconds.
3. After 10 seconds, you can release the "Power" button but keep pressing the "Home" button for another 15 seconds.
You've did it! When you're told that you've successfully entered the system, the program will automatically scan your iPhone data. Screen shot as follow.
Step 3: Preview to choose first and recover deleted photos from iphone
When the scan is finished, you can preview all found data in categories. To preview your photos, you can choose Photo Stream or Camera Roll. Not only those deleted pictures could be shown up, but also those Photo Stream still on your iPhone. If you only want to get those deleted photos back, you can refine the result by sliding the button in the red area on the interface below, to only display deleted items. Then mark those photos you want and click "Recover" to save them on your computer.
Solution 3: Take photos out from iCloud backup by iPhone recovery toolThis method can support iPhone 6 Plus, iPhone 6, iPhone 5s, iPhone 5c, iPhone 5, iPhone 4s, iPhone 4, iPhone 3GS and iPhone 3G.
Step 1. Launch iPhone Recovery tool and sign in iCloud account.
Install the iOS recovery on your PC, and choose "Recover from iCloud Backup File", and sign in your iCloud, you will get the interface below.
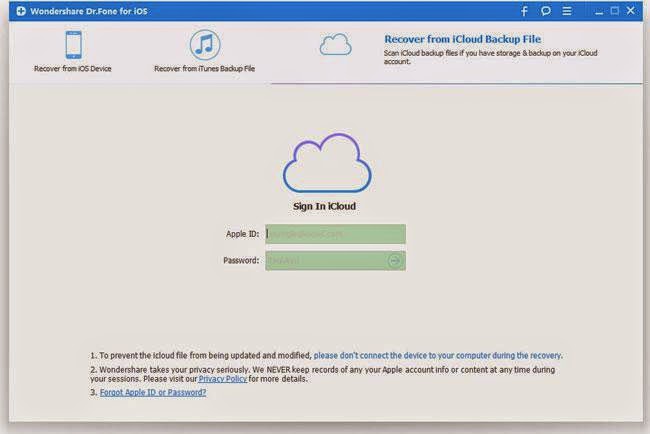
Step 2. Restore and save data from your iCloud
When you enter the log in your iCloud account, you can reach your backup automatically. Choose any data you want to recover, click "Download" button.
When it's complete, click the same button to start exporting, and you'll get the screenshot as below.
Step 3. Preview and save down photos from iCloud
Preview all the data first before you recover. You can find photos, contacts, message, notes, video etc. Choose whatever you want back, then restore them.
------------------------------------------------------------------------------------------------------------------------------------------
More related articles:
How to Retrieve Voice Memos from iPhone